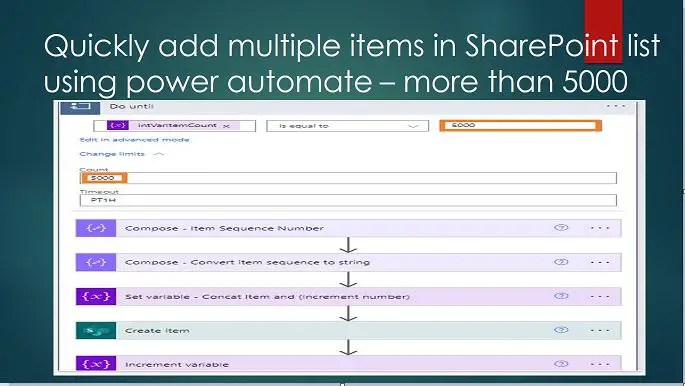![]()
In this “Add multiple items in SharePoint list using power automate” article, we will learn how to create multiple items (more than 5000) in a SharePoint Online list using Power Automate.
Add multiple items in SharePoint list using power automate (more than 5000 items) – business needs
For many reasons, we need to have a list with more than 5000 items for the threshold limit scenario test, or for the query performance test. Using PowerShell script we can create multiple items very quickly in the SharePoint list, in this tutorial, we will add multiple items in the SharePoint Online listing using Power Automate.
Here is the flow to create more than 5000 items in the SharePoint Online list.

Flow Explanation: Add multiple items in SharePoint list using power automate
This is a manually triggered flow. It has two sections:
- Variable declaration
- Do Until Loop
Variable declaration section
Initialize below two variables:
- intVarItemCount – Integer Type with initial value 1. This number is the starting number of the loop.
- strVarItemTitleToBeCreated – String Type, This will be passed in the Title column as value

Do Until Loop Power Automate: Auto increment number in power automate to add multiple items in SharePoint list
Below is the Do Until loop section.

Explanation of Do Until Loop Power Automate
Step 1:
@variables('intVarItemCount') is equal to 5000
In change limit, count is equal to 5000

Notes:
- The default change limit is 60, you must change to the desired number you want to create in the list.
- For example, we have given the number 5000, however, you could give any positive number which is less than or equal to 5000. More than 5000 numbers, will not accept.
- This number count control how many items should be created in the list.
- If you want to create more than 5000 items in the list, then you need to execute this flow more than once or you need to execute this in batch.
Step 2:
Add a compose action and add the “intVarItemCount” variable in it.
@{variables('intVarItemCount')}
Step 3:
Add compose action to convert the number to a string. Add the below value to the compose action.
string(outputs('Compose_-_Item_Sequence_Number'))
Add compose action to convert number to string
Step 4:
Add a set variable action for the “strVarItemTitleToBeCreated” variable. And using the Concat function add two strings (‘Item_’ and ‘incremented number).
concat('Item_',outputs('Compose_-_Convert_item_sequence_to_string'))
The Concat function add two string in Power AutomateNote:
- Here we created the item title as “Item_1”, “Item_2”, and “Item_3”, etc. However, you could give some other values. Here the “Item_” part is fixed and the number part is dynamic (auto-incremented).
Step 5:
Add a create item action and pass the below parameters:
- Site Address – Your site address
- List Name – Your list name
- Title – Title column value passes from the previous step (strVarItemTitleToBeCreated)
- ItemCreateChannel – This is a choice column in our list in which two values (Power Automate, Manual), pass Power Automate to indicate the item has been created from the Power Automate.

Step 6: Final step
Increment the “intVarItemCount” variable by 1. For that add increment variable action.

That’s it we are done with the flow. Now let’s run the flow manually as this type of manually triggered flow. Then, take a break, then see the status, you could see that 5000 items have been created in the list. For us, the time took to create 5000 items using this Power Automate flow was 00:52:53.
Create more than 5000 items in SharePoint list using Power Automate – Demo
We could see that 5000 items have been created in the list ‘AddMoreThan5KItems’.

Summary: Add multiple items in SharePoint list using power automate (more than 5000 items)
Thus, in this article, we have learned how to add multiple items in the SharePoint Online list using Power Automate by auto-incrementing numbers inside the do until loop.
See Also: Power Automate Tutorial
You may also like the below Power Automate tutorials:
- Instantly Delete items from two list using Power Automate: Delete SharePoint list item based on another list
- 1 Best way to clone SharePoint list: Synchronize two SharePoint lists using Power Automate
- Promptly generate unique ID in SharePoint list using Power Automate – Microsoft 365
- Best way update list item in SharePoint using Power Automate – Microsoft 365
- 3 ways instantly disable Action in Power Automate
- Instantly in 2 steps Copy and Paste action in Power Automate
- Discover exception handling in power automate using Try Catch Finally Scope – in 3 steps instantly
- Instantly Solved: Error from token exchange: Bad Key authorization token in Power Automate – Microsoft 365
- Scheduler Power Automate: Move Old documents in SharePoint Automatically using Scheduled Cloud Flow
- Conditional trigger power automate: Trigger Power Automate (Flow) based on condition in SharePoint Online – Verified
- Power Automate Send Email: Difference between “Send an email notification (V3)” and “Send an email (V2)”
- HTML Table in Power Automate: Learn HTML table formatting using Microsoft Power Automate step by step
- In just 2 marvelous steps export import power automate flow quickly
- Get started with Power Automate