![]()
Tracking the version history in SharePoint Online list is one of the important aspects of SharePoint content management – here is a business scenario, where we need to track the changes of all comments version history or activities in the SharePoint Online list whenever the user does any changes like modify any existing list item, now in the modern SharePoint Online list we can very easily track those comments, activities, versions history by just a click.
In the age of modern SharePoint, Microsoft has made it very simple, just need to know how to use it. Generally, when we talk about version history in SharePoint, straightway we think about the document library version history, however, this is not true as we can enable the item versioning in the SharePoint list as well.
Key-Highlight: Version history in SharePoint Online?
- Enable item-level versioning in the modern SharePoint Online list
- How to add comments to a SharePoint list?
- How to track comments with “append changes” functionality in a SharePoint list
- How to “open the details pane” in the modern SharePoint Online list?
- How to open the filters pane in the modern SharePoint Online list?
- Display entries in a multiple-line text column in SharePoint
- Track comments with “append changes” functionality in SharePoint List
- Comment history verification for SharePoint list item
Enable item-level versioning in the modern SharePoint Online list (version history in SharePoint Online)
Let’s get started how do it? It can be done in two ways.
- By going to the item edit menu
- By going to the item details pane panel
By going to the item edit menu
Select the item for which you want the check the comment. Click on the three dots (…) ellipses menu, then click on the “Edit” menu. Step 1:

Step 2: Now, in the comments section – you can add comments about the changes you do in the list items so that later on you can track the history of the list item modification.

The comments dropdown list has two items:
- Comments
- All activity
From the “All activity” option we can see all previous comments added for the list item.  All Activity details for SharePoint Online list item modification
All Activity details for SharePoint Online list item modification
By going to the item details pane panel (version history in SharePoint Online)
We can open the comments section by going to the item details pane as well. Before getting into we should know how to “open the details pane” in the modern SharePoint Online list.
How to “open the details pane” in the modern SharePoint Online list?
Select the details pane icon as mentioned in step 1 then click on the “Open the details pane” link mentioned below in step 2.

Select the item for which you want to add comments, then we can see that the item got displayed in the details pane area like the below the page, we add and see comments details for that item.

How to open the filters pane in the modern SharePoint Online list (version history in SharePoint Online)?
Select the item for which you want to enable the filter, then click on the “Open the filters pane” icon as shown below.

By now we have seen how to track comments functionality in the modern SharePoint list. Now, we will see how this works in classic SharePoint.
Track comments with “append changes” functionality in SharePoint List
Step1: Enable Version History in the list, go to the list settings page -> then click on the “Versioning settings“

Then, from the “Item Version History” section, select “Yes” for “Create a version each time you edit an item in this list? “

Step 2: Create a new “Multiple lines of Text” column From the list settings page click on the “Create Column” link which is available under the columns section.
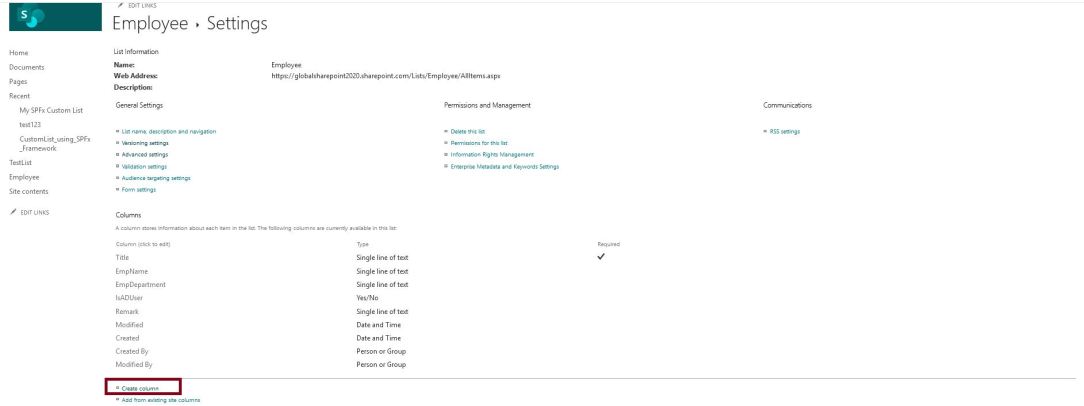
Enter the “Column name” Select the type of the column as “Multiple lines of text” Select “Enhanced rich text (Rich text with pictures, tables, and hyperlinks)” to Specify the type of text to allow section. Select “Yes” for “Append Changes to Existing Text” Then click on the OK button

Comment history verification for SharePoint list item (version history in SharePoint Online)
Edit any of the existing list items, there you will see the newly created comment column, there add your comments about the editing of this list item Click on the “Save” button.

Now, click on the “View Entries” link from the “Test Comment” column.

Then we can see that all comment version history is available in the comment column which we have just created.

Summary: Version history in SharePoint Online
Thus, in this article we have learned the below with respect to the tracking of comments of SharePoint Online list item:
- How to add comments to a SharePoint list?
- How to track comments with “append changes” functionality in a SharePoint list
- How to “open the details pane” in the modern SharePoint Online list?
- How to open the filters pane in the modern SharePoint Online list?
- Display entries instead of the “view entries” option in a multiple-line text column in SharePoint
- Track comments with “append changes” functionality in SharePoint List
- Comment history verification for SharePoint list item
See Also: Version history in SharePoint Online
You may also like the following SharePoint tutorials:
- Export SharePoint user information list to CSV(Excel) file using PowerShell
- [Verified] How to redirect the specific user to a different page in SharePoint online?
- FAQ: SharePoint learning route for a junior developer(SharePoint skills matrix)
- Create custom property in SharePoint Framework – SPFx web part pane
- Understanding solution structure in SharePoint framework (SPFx)
- Develop your first hello world web part in sharepoint framework (SPFx)
- Column header formatting in SharePoint list Quick Edit or Datasheet View
- Enable and configure information rights management (IRM) in SharePoint Online
- Manage recycle bin in SharePoint Online – Office 365
- In 4 steps create office 365 trial account – sign up free subscription
- Add more than 5 conditions in InfoPath form’s rule
- How to validate the date column in Infopath form
- How to a copy list item to another list using SharePoint designer workflow
- SharePoint Framework (SPFx) development environment Setup step by step
- 3 ways add a picture library in the communication site – SharePoint Online
- SharePoint generation or version history from the year 2000 to 2020
- Office 365: Getting started with SharePoint PnP PowerShell – installation
- In 2 steps convert a classic SharePoint page to modern using PnP
- Office 365: Retrieve hub sites and associated sites using PnP Powershell
- Create a modern team site using PnP PowerShell in SharePoint
- In 4 steps access SharePoint online data using postman tool
- SharePoint admin center: Learn SharePoint online administration in an hour – step by step
- SharePoint REST API: GET vs POST vs PUT vs DELETE vs PATCH
- Office 365: Understanding the hub site in SharePoint online
- Create SharePoint online list using PnP provisioning template
- List Template IDs In SharePoint Online/SharePoint 2019/2016/2013/2010/2007
- Adding comments to document library folders and sub-folders
Hope you have enjoyed reading this article and helped you. If you like to appreciate our efforts, please do share this with your friends and colleagues. 🙂

